Details Pane
The Details Pane, on the right side of the window displays the information needed to create, edit, or review a requisition or candidate record, post requisitions, or search for and review candidate documentation. The selections make on the Primary Navigation Bar and from within the Workflow pane are displayed in the Details pane. Regardless of the selection however, there are several elements that are common to all actions.
Requisition Details Pane
The Requisition Details pane displays when you click on a requisition name in the Workflow pane. For more information on Requisitions, see About Requisitions.
The following image and table below depict the elements of the Requisition details pane.
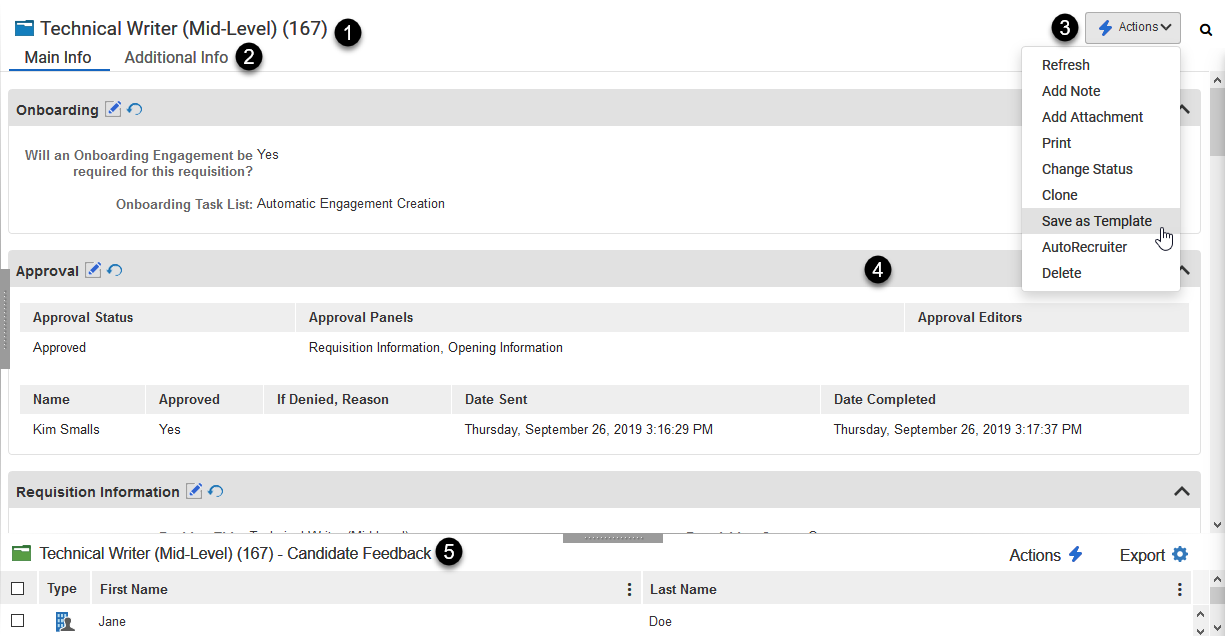
Figure: Requisition Details Pane with Major Elements Highlighted
Table: Requisition Details Pane Elements and Descriptions
|
Reference Number |
User Interface Element |
Description |
|
1 |
Page Header |
Displays information about the selected record. In the above example the requisition name is displayed. |
|
2 |
Tabs |
Tabs are used to organize and present information. In the above example the Main Info tab displays Approval, Requisition and Opening Information panels. The Additional Info tab displays the Notes, Attachments, Costs, and Questionnaires panels. |
|
3 |
Actions |
The Actions menu contains actions specific to the requisition being viewed in the Details pane. From the Actions menu, users can do the following:
Access to each available action in the Actions drop-down list is managed through the appropriate role permissions assigned in PeopleFluent RMS Administration Portal. |
|
4 |
Panels |
Panels are used to logically group information. Panels may be hidden, read-only, or editable depending on the user's permissions.
|
|
5 |
Candidate List |
The Candidate List appears at the bottom of the Details pane. When a workflow folder containing candidates is selected in the Workflow pane, the candidates within the folder are listed in a candidate summary table. Click and drag the green grab bar to expand the Candidate List pane. For more information, see Candidate List Pane. |
Candidate Details Pane
The Candidate Details pane displays when you click on a candidate's name within a workflow folder. For more information on candidates, see About Candidates.
The following image and table below depict the elements of the Candidate details pane.
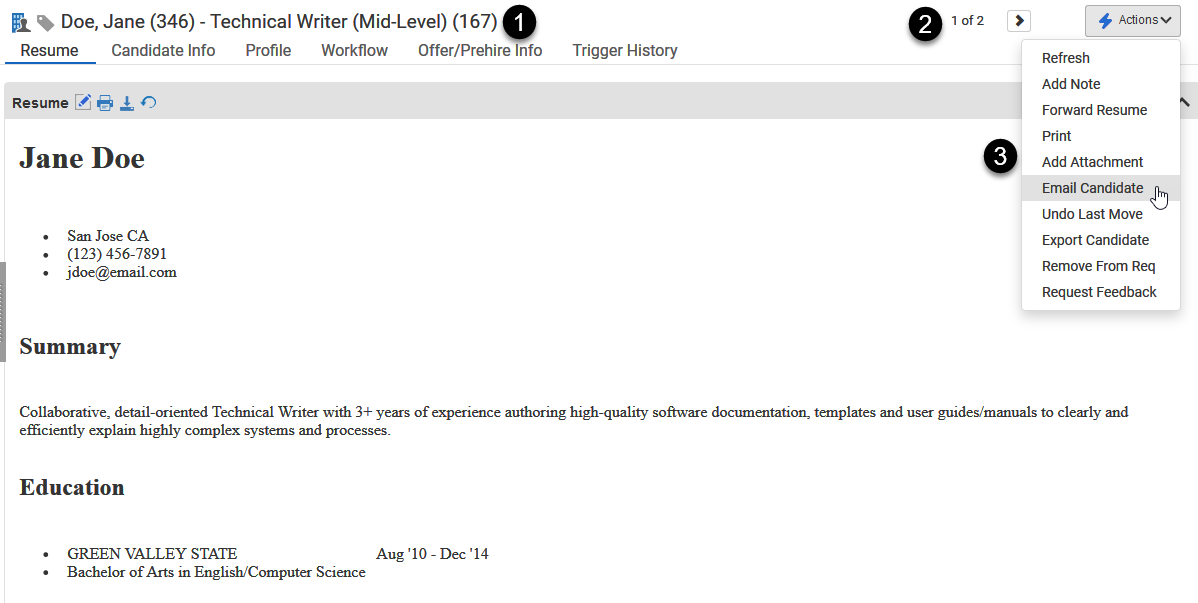
Figure: Candidate Details Pane with Major Elements Highlighted
Table: Candidate Details Pane Elements and Descriptions
|
Reference Number |
User Interface Element |
Description |
|
1 |
Requisition Quick Link |
Click this hyperlink to quickly navigate to a requisition from the candidate profile. |
|
2 |
Previous/Next Buttons |
Click these buttons to advance to the next candidate record or go back to the previous candidate record without returning to the candidate list. The Previous and Next buttons only display on the candidate record when the candidate is selected from the following:
The count (ex. 1 of 13) is based on how the candidate list was populated. For example, if the candidate list was populated by clicking a workflow folder, then the count is based on the number of candidates within that folder. If the candidate was selected from the candidate search results list, the count is based on the number of candidates within the list. Limitations:
|
|
3 |
Actions |
The Actions menu contains actions specific to the candidate profile being viewed in the Details pane. From the Actions menu, users can do the following:
Access to each available action in the Actions drop-down list is managed through the appropriate role permissions assigned in the PeopleFluent RMS Administration Portal. |
Additional Information
 Click the
Click the  Click the
Click the