Candidate List
The Candidate List provides a summary view of the candidates within a selected workflow folder or by clicking the Saved Searches card on the Dashboard. By default the candidate list table displays the first and last names of candidates within the selected workflow folder. The table can be configured to display additional information using the Candidate Summary or Saved Searches panels on the Dashboard. For more information, see Candidate Summary Panel and Saved Searches Panel.
The elements of the Candidate List pane are listed and described below. Additional information about the functionality associated with the navigation elements is available from the corresponding help topic.
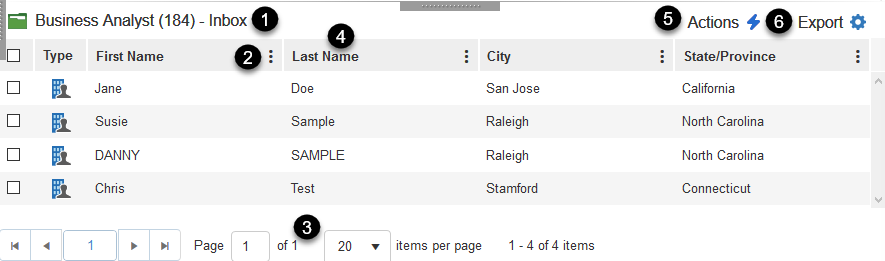
Figure: Sample Candidate List
Table: Candidate List Pane Elements and Descriptions
|
Reference Number |
User Interface Element |
Description |
|
1 |
Pane Header |
The header provides the name of the pane.
|
|
2 |
Edit Column Settings |
When you click the caret select one of the following from the drop-down list:
|
|
3 |
Page Advance Options |
Allows you page through the list of search results or jump to a specific page. In the items per list drop-down list, you can also select the number of items to display in the Candidate List. The maximum number of candidates that can display in the list is 250. |
|
4 |
Sort Columns |
Click the column heading to sort the column in ascending and descending order. |
|
5 |
Actions |
Clicking the Actions lighting bolt displays a drop-down list that allows you to do the following:
The Actions icon is always blue and active. If no candidates are selected in the Candidate List, the items in the drop-down list are inactive. |
|
6 |
Export |
Click this icon and select Export Table to Excel from the drop-down list. You can select specific candidates to export to an Excel document or you can export all candidates that appear on the candidate list page. Up to 250 candidates can appear on page of the candidate list. |
Features of the Candidate List
-
The check boxes next to each candidate are used to select candidates. To select or clear all the check boxes, click the check box in the column header.
-
Click column headers to sort candidate information in ascending or descending order.
-
Use the drag and drop feature to move candidates to other folders in the same requisition.
-
Send an email message to candidates who have an email address on record in their profile.
-
Email (as an attachment) the resumes of selected candidates to the same recipient(s).
-
Preview and print the resumes of selected candidates.
-
The ability to show and hide columns within the table.
-
The ability to use the drag and drop feature to move reorder columns within the table.
-
Filter controls for each column.
-
Export the candidate list to a Microsoft Excel file.
-
To view candidate specifics, click the icon next to the candidate's name. Candidate information will appear in the Details pane.
Additional Information