Primary Navigation Bar
The Primary Navigation Bar allows users to update their account preferences, access the online application help files, traverse to other Talent Acquisition and Talent Management Applications, return to the PeopleFluent Recruiting Portal Dashboard, or select an element on which to work such as requisitions, candidates, or job postings.
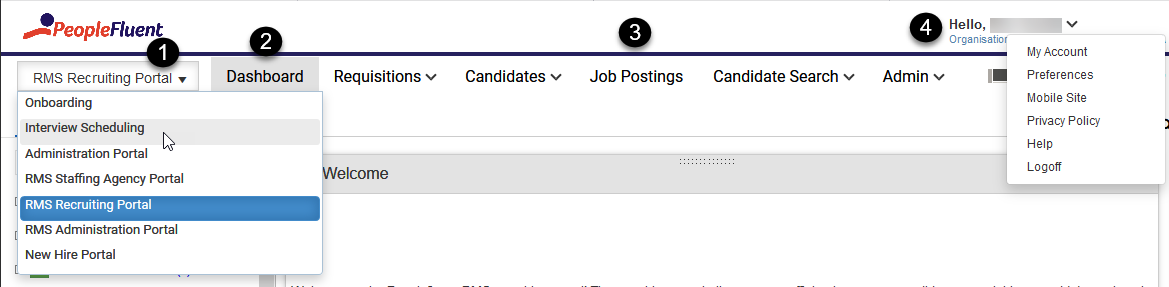
Figure: Primary Navigation Bar with Major Elements Highlighted
The elements of the Primary Navigation Bar are listed and described below. Additional information about the functionality associated with the navigation elements is available from the corresponding help topic.
Table: Elements of the Primary Navigation Bar
|
Reference Number |
User Interface Element |
Description |
|
1 |
Application Selector |
Hover over the Application Selector to display a drop-down list of applications to which you have access. Select the desired application from the list to navigate to it without re-entering your username and password. |
|
2 |
Dashboard Button |
Click Dashboard to navigate to the PeopleFluent Recruiting Portal dashboard. |
|
3 |
Primary Navigation Buttons |
Click on any of the buttons to view a menu of options. The options listed below the navigation buttons replace the Quick Start icons from previous versions of PeopleFluent Recruiting Portal. |
|
|
Requisitions |
Place the cursor over the Requisitions button to display the navigation bar menu. Select the option from the menu you wish to complete. The options displayed are based on the user's permissions. Options include:
|
|
|
Candidates |
Place the cursor over the Candidates button to display the navigation bar menu. Select the option from the menu you wish to complete. The options displayed are based on the user's permissions. Options include:
|
|
|
Job Postings |
Click the Job Postings button to view the status, template, required actions, and posting history for the requisition highlighted in the Workflow Pane. |
|
|
Candidate Search |
Place the cursor over the New Candidate Search button to display the navigation bar menu. Select the option from the menu you wish to complete. Options include:
|
|
|
Admin |
Place the cursor over the Admin button to display the Self-Service Administration menu. The options displayed are based on the user's permissions. Options include:
|
|
4 |
Global Header |
The Global Header identifies the user and the user's organization. If the user has access to multiple organizations, they can click on the organization name in the options bar to select another organization's recruiting portal to view.
|
Additional Information