Search Results
In response to a query, the search results immediately display below the Candidate Search panel. You can display the search results in either a card view or table view.
- Note: Because requisition profiles (candidate profile tied to a specific requisition) are searchable, this can cause multiple instances of the same candidate to be returned in the search results. For instance, a candidate profile tied to a requisition and a default candidate profile.
Card View
PeopleFluent Recruiting Portal automatically displays the search results in a card view. The card view displays text from the candidate’s resume, and indicates whether the candidate is internal or external. In addition, if the candidate has a LinkedIn profile, you can access it from this view.
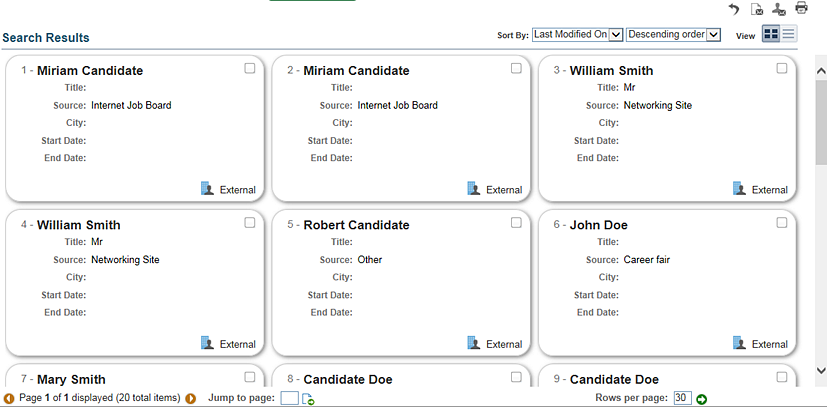
Figure: Search Results Card View
Table: Search Results Features and Descriptions
|
Label |
Icon |
Description |
|
Undo Last Move |
|
Click this icon do undo the previous action. |
|
Email Selected Resumes/CVs |
|
Click this icon to email resumes of selected candidates to a hiring manager or interviewer for review. |
|
Email Candidates |
|
Click this icon to send an email message to the candidate selected in the search results. |
|
Preview and Print Selected Resume/CVs |
|
Click this icon to view or print a candidate’s resume. |
|
Show Card View |
|
Click this icon to display the search results in a card view. |
|
Show Table View |
|
Click this icon to display the search results in a list. |
|
LinkedIn icon |
|
Click this icon to access the candidate’s LinkedIn profile. This icon only appears if the candidate has a LinkedIn profile. |
|
External Candidate/External Virtual Candidate |
|
These icons indicate the candidate came from an external source. |
|
Internal Candidate |
|
This icon indicates the candidate came from within your organization. |
Table View
The search results default to the card view. However, when clicking the Show Table View icon, the search results switch to a table view which displays the same information about candidates as was shown in the card view.
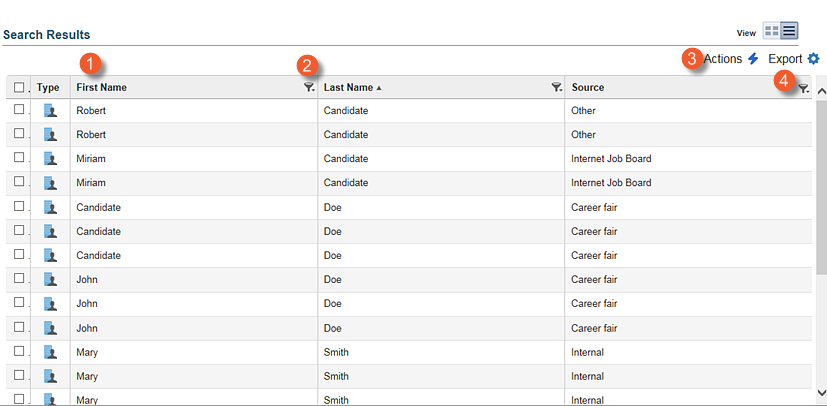
Figure: Search Results Table View
Table: Candidate Search Results Table View User Interface Elements
|
Reference Number |
User Interface Element |
Description |
|
1 |
Sort Columns |
Click the column heading to sort the column in ascending and descending order. |
|
2 |
Set Columns/Filter |
When you click the caret, select one of the following from the dropdown list:
Filtering is not enabled on every column.
|
|
3 |
Actions |
Clicking the Actions lighting bolt displays a drop-down list that allows you to do the following:
The Actions icon is always blue and active. If no candidates are selected in the Candidate List, the items in the drop-down list are inactive. |
|
4 |
Export |
Click this icon and select Export Selected to Excel from the drop-down list. You can select specific candidates to export to an Excel document or you can select all candidates that appear on the candidate list page and export them to an Excel document. Up to 250 candidates can appear on the page of the candidate list. The Export icon is always blue and active. If no candidates are selected in the Candidate List, the Export Selected to Excel action is inactive. |
Additional Information
About the Candidate Search Panel
Configure Search Results for the Candidate Summary Panel